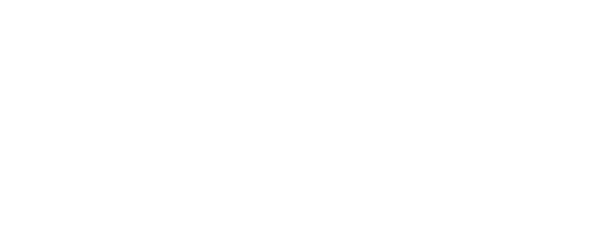Do you have a graduate or teaching assistant that assists you in building and managing your Blackboard course? To give a student access to your course, simply fill out the Blackboard Request Form on the IT Website. The TA/GA option adds the Teach tab and all of its functionality while the Faculty option adds the Build and Teach tab. This protects faculty members from having to share their password with students.
NBC Learn Access
Are you looking for a short video to introduce a concept you’re about to cover in class or maybe a photograph of Neil Armstrong? If so, check out the NBC Learn Archives which contains thousands of videos, historic newsreels, primary source documents, photographs and more available to instructors, researchers and students. The archives can be accessed on campus at http://highered.nbclearn.com and off campus by following the instructions on our Technology Resources page at https://uca.edu/cte/techresources/. For full access to all of the features of this resource, become a registered user today!
Tegrity Update 2012
Did you know UCA has a platform available that provides online lecture capture, student recording, and remote proctoring services? Tegrity can be used in any Blackboard course. For more information, see https://uca.edu/cte/techresources/.
A recent update now allows instructors to re-upload recordings directly from the actions menu as well as select which screen will be recorded when there are multiple screens on a machine. For more update information or for specific questions regarding Tegrity, contact the IDC at idc@uca.edu or 450-5240.
Blackboard Backup Time Change
Effective March 28, the weekly backup of the Blackboard learning management system will occur each Monday morning beginning at 3:30 AM. The Blackboard system is unavailable during the backup process (2-3 hours).
The new schedule will *replace* the current Sunday evening backup schedule.
As mentioned in last week’s Tech Tip of the Week, please keep this time in mind when setting due dates for assignments and assessments. We now suggest setting dates on later than midnight Sunday night to avoid early Monday-morning frustrations.
Tegrity Connect
Did you know that the lecture capture software, Tegrity, includes a chatting feature that both the instructor and students can use? To access Tegrity Connect (chat), click on the little button (looks like a blue head/shoulders) just to the left of the Tegrity logo. Clicking this button will open up a small window in which you can see who is online, adjust your availability status, and chat with classmates.
This feature allows students to communicate with the instructor (when the instructor is online) regarding questions from viewing a class session. This tool also allows students to communicate among themselves about class sessions, which could potentially lessen the number of questions coming to the instructor.
This communication tool is automatically available to all Tegrity users. However, the users can only communicate with other students and instructors in the courses in which they are enrolled.
This has been another great Tech Tip from the Instructional Development Center. Any questions regarding Tegrity, Tegrity Connect, or other instructional technologies can be directed to Vicki Parish in the IDC at vparish@uca.edu or 450-5059.
Respondus 4.0 Test Creation Software
Do you have the need to create an exam or survey for both a distance course and a face-to-face class? Or do you need to create multiple versions of an exam (print or online)? Maybe you just don’t like the format for creating questions in Blackboard and would like to try a new test creation software that will upload your completed exam to Blackboard with all of your exam settings complete.
You can do all of this and more with the Respondus 4.0 software. This software is free to download and use for all UCA faculty. For download information go to http://www.uca.edu/helpdesk/blackboard/respondus.php. For questions regarding how to use this software, contact Vicki Parish in the Center for Teaching Excellence at vparish@uca.edu or 450-5059.
Remember, there is a training/demonstration of Respondus 4.0 and Lockdown Browser this Thursday, April 7, during X-period (1:40-2:30). To register for this training, contact Sylvia in the IDC at 450-5240 or idc@uca.edu.
Exam Question Titles
Did you know you can add titles to questions you create for Blackboard assessments? You have the option to show or hide these titles for students (so as to not unintentionally give the answer away).
An assessment management best practice is to provide a descriptive title for each question. For example, following is a question used by a UCA faculty member: “If a bedroom was 12′ x 14′ what is the minimum amount of window area required?” An appropriate title for this question might be “Window Area Min.”
This management technique makes it easier to find the question you are looking to include in future exams. Isn’t it easier to know what the question “Window Area Min” is assessing than it is the question titled “Ch. 3 Q4?”
For further information about Blackboard or other instructional technologies, please feel free to contact Vicki Parish in the Center for Teaching Excellence at 450-5059 or vparish@uca.edu.
Importing Files in Bb
Do you have an assessment you would like to use in multiple UCA Blackboard shells? Have you ever noticed you can easily export assessments within UCA Blackboard but wondered how to import them into another class? Believe it or not, it is just as easy to import that assessment into another class as it is to export it.
To export: Put a check mark in the box next to the assessment you wish to export [Build Tab] and click on the Export button beneath all of your assessments. This will bring up a new window for you to choose where to save the exported file. I suggest you save the exported file in “My Files” so you can access the file from a different class. Type in a name to save the file as and click Ok.
To import: Navigate to the second class you want to give the assessment. Under Designer Tools, click on the Manage Course option. From within this page, choose Import. Navigate to My Files (top left of the page) and select the file you just exported. Click Ok. It may take a few minutes, but it will automatically import the assessment to your assessments tool in this class with all of the same attributes and properties as the original assessment.
For questions or more information on export/import, contact Vicki Parish in the IDC at 450-5059 or vparish@uca.edu.
Student Grouping in Bb
Did you know you can put students in groups for various projects and student interactions in Blackboard? Do you realize that you can even have students choose their own groups within the perimeters that you set? It’s true!
To create or edit groups in Blackboard, simply go to the Group Manager from the Teach tab. From within here, click the Create Groups button at the top of the page. You can choose which group type you wish to set up. (To allow students to choose which group they will be in you will choose the Groups with Sign-In Sheets option.)
If you find you have any questions or these instructions are unclear, please feel free to contact me anytime at 450-5059 or vparish@uca.edu. Happy grouping!
Tegrity for Absent Days
Are all these snow days putting your classes behind schedule? If so, consider trying Tegrity, lecture capture software UCA has available for you. This software allows you to give a lecture from your personal computer at home and allows your students to view the lecture from their personal computers. You can give a live lecture or you can simply record a lecture and require students to view it before the next face-to-face class. All you need to make this happen is a Blackboard shell, a computer with a good Internet connection, a webcam (optional), and a microphone (built into most webcams). For questions on how to set this up, contact Vicki in the IDC at vparish@uca.edu or 450-5059.