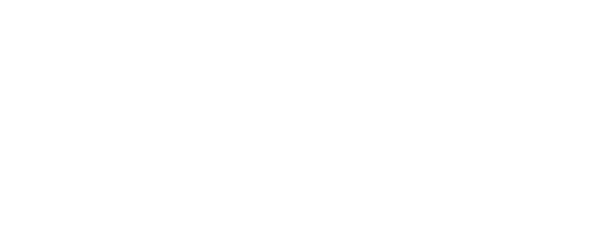Do you have a graduate or teaching assistant that assists you in building and managing your Blackboard course? To give a student access to your course, simply fill out the Blackboard Request Form on the IT Website. The TA/GA option adds the Teach tab and all of its functionality while the Faculty option adds the Build and Teach tab. This protects faculty members from having to share their password with students.
Blackboard Backup Time Change
Effective March 28, the weekly backup of the Blackboard learning management system will occur each Monday morning beginning at 3:30 AM. The Blackboard system is unavailable during the backup process (2-3 hours).
The new schedule will *replace* the current Sunday evening backup schedule.
As mentioned in last week’s Tech Tip of the Week, please keep this time in mind when setting due dates for assignments and assessments. We now suggest setting dates on later than midnight Sunday night to avoid early Monday-morning frustrations.
Exam Question Titles
Did you know you can add titles to questions you create for Blackboard assessments? You have the option to show or hide these titles for students (so as to not unintentionally give the answer away).
An assessment management best practice is to provide a descriptive title for each question. For example, following is a question used by a UCA faculty member: “If a bedroom was 12′ x 14′ what is the minimum amount of window area required?” An appropriate title for this question might be “Window Area Min.”
This management technique makes it easier to find the question you are looking to include in future exams. Isn’t it easier to know what the question “Window Area Min” is assessing than it is the question titled “Ch. 3 Q4?”
For further information about Blackboard or other instructional technologies, please feel free to contact Vicki Parish in the Center for Teaching Excellence at 450-5059 or vparish@uca.edu.
Importing Files in Bb
Do you have an assessment you would like to use in multiple UCA Blackboard shells? Have you ever noticed you can easily export assessments within UCA Blackboard but wondered how to import them into another class? Believe it or not, it is just as easy to import that assessment into another class as it is to export it.
To export: Put a check mark in the box next to the assessment you wish to export [Build Tab] and click on the Export button beneath all of your assessments. This will bring up a new window for you to choose where to save the exported file. I suggest you save the exported file in “My Files” so you can access the file from a different class. Type in a name to save the file as and click Ok.
To import: Navigate to the second class you want to give the assessment. Under Designer Tools, click on the Manage Course option. From within this page, choose Import. Navigate to My Files (top left of the page) and select the file you just exported. Click Ok. It may take a few minutes, but it will automatically import the assessment to your assessments tool in this class with all of the same attributes and properties as the original assessment.
For questions or more information on export/import, contact Vicki Parish in the IDC at 450-5059 or vparish@uca.edu.
Student Grouping in Bb
Did you know you can put students in groups for various projects and student interactions in Blackboard? Do you realize that you can even have students choose their own groups within the perimeters that you set? It’s true!
To create or edit groups in Blackboard, simply go to the Group Manager from the Teach tab. From within here, click the Create Groups button at the top of the page. You can choose which group type you wish to set up. (To allow students to choose which group they will be in you will choose the Groups with Sign-In Sheets option.)
If you find you have any questions or these instructions are unclear, please feel free to contact me anytime at 450-5059 or vparish@uca.edu. Happy grouping!
Announcement Pop-Up
Do you need to get an announcement to your students and ensure that they see it? Consider using the announcements function in Blackboard. You can create an announcement for your students, teaching assistant(s), or auditor(s) quickly and easily. To ensure that the intended recipient will in fact see the announcement, check the last option on the page, “Also deliver as a pop-up message.” This will make a new window “pop up” when a student logs in with the announcement in it. A student must move or close this window to see their Blackboard page. Note: Pop-up blocker settings may need to be changed to receive these messages. However, these settings should already be set correctly in order to access Blackboard in the first place.
Copying Content
This semester is quickly coming to a close. Are you preparing next semester’s classes in Blackboard yet? Wondering how to copy content from one course to another?
If you need to copy content from a previous semester to an upcoming semester, please use the following instructions:
1. Go to MyUCA, the My Courses tab, access one of your Blackboard classes that has content.
2. In the upper right hand corner of the screen, click on the My Blackboard link
3. You will find your course in the My Blackboard list. Make sure the term and CRN are correct for the course you want to copy content OUT OF.
4. Each course has what Blackboard calls an Instance Number. This number will appear underneath the course title and it will look something like this
ADVANCED DEVELOP PSYCHOLOGY (30374.201030) – THIS IS THE COURSE TITLE
PSYC-6370-0 4 – THIS IS THE INSTANCE NUMBER
5. Enter the new course you want to copy the old content into and choose “Copy content from another course”.
6. You will be given a list of Instance Numbers from your courses. You will want to select the Instance Number you found above for the course that has the content. Make sure you click the “Select” button.
Breadcrumbs
Did you know breadcrumbs refer not only to the children’s story Hansel and Gretel but also to a link navigation trail on many web pages? Just like in this beloved childhood story, many webpages (including Blackboard and Tegrity) have a breadcrumb trail at the top of the page to allow you to navigate back to the parent page(s) of the one you are currently viewing.
For example, when you are at the page to edit the properties of a Discussion topic in Blackboard, you probably have a line of text at the top of the page that looks something like this: Your location: Discussions > Example Topic > Edit Discussion Topic Properties. If you decide to not edit the properties and want to go back and view that example topic, you can simply click on the “breadcrumb” Example Topic and it will take you back to that parent page. Or you may decide you want to look at a different topic instead. To do this, simply click on the “breadcrumb” discussions to view all of the available discussions in your class. Using your breadcrumb trail can save you a lot of steps in navigating web pages as well as provide a quick view of where you are and how you got there.
We hope this has been a beneficial Tech Tip. From the Instructional Development Center have a Happy Thanksgiving and Happy Trails!
Reorder Grade Columns for Students
Did you know? There are two ways to reorder columns in the Blackboard Gradebook? If you want to reorder the way you, the instructor, view the grade book then simply reorder the columns under the Grades tab. If you want to reorder the way the student sees their grades, reorder the columns under the View All tab. Reordering columns under the View All tab does not reorder the columns for you in the Grades tab. We hope you have enjoyed another technical tip from the Center for Teaching Excellence. If you have any questions or concerns feel free to contact us at IDC@uca.edu or at 501-450-5240.
Date Rollover Function in Blackboard
Is your online course shell prepared for Spring classes? Blackboard has a function called Date Rollover that allows you to move all of your class dates forward easily. To learn how, visit the Tech Services portion of the IDC website: http://www.uca.edu/cte/services/techservices.php.