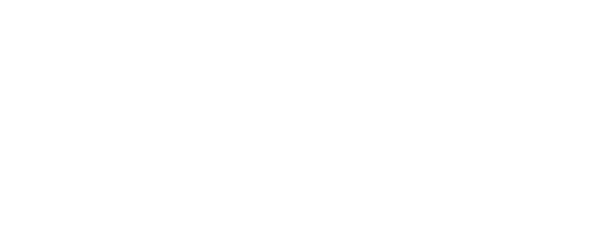Effective March 28, the weekly backup of the Blackboard learning management system will occur each Monday morning beginning at 3:30 AM. The Blackboard system is unavailable during the backup process (2-3 hours).
The new schedule will *replace* the current Sunday evening backup schedule.
As mentioned in last week’s Tech Tip of the Week, please keep this time in mind when setting due dates for assignments and assessments. We now suggest setting dates on later than midnight Sunday night to avoid early Monday-morning frustrations.