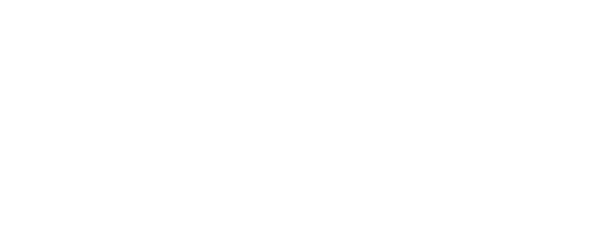New to UCA? Here are some quick tips to know when using technology as a student at UCA.
Your UCA Account
Your student network account is automatically generated when you are admitted to UCA. Your UCA username and password are tied to most online systems at the university, including email, Blackboard, myUCA, and wireless access. Remember your credentials, and you’ll have access to most technology tools at UCA.
myUCA
myUCA is the official launching pad for all online UCA-related tasks. Log in to myUCA with your UCA username and password, and this grants you access to Blackboard and other resources.
UCA uses Google Apps for official university email. To access your student email account, go to gmail.cub.uca.edu, and then enter your UCA username and password. You can also access Google Apps via myUCA.
Important Information: UCA Student email accounts are disabled (inactivated) after twelve months of non-enrollment with the university.
Passwords
Your UCA password prevents anyone other than you from accessing your important information. Stay safe, and never give your password to anyone. Make sure to change your password every 90 days. The guidelines of acceptable passwords are listed in this policy.
BearCards
Your BearCard is the University of Central Arkansas’ official photo identification card for students, faculty, and staff. It will be the single most important piece of identification you possess on campus. For more information about your BearCard, its uses, and its policies, go to UCA’s official BearCard webpage.
Knowledgebase
For answers to some common questions, reference the Knowledgebase on this site. Articles here are sorted by category. Topics include connecting to the university’s wireless network, tips for using Google Apps, how to stay safe online, and more.
Purchasing a Computer
While IT does not recommend any specific models of computers, here are a few tips to select the computer best for you:
- Do your research. Before purchasing any computer, look at its reviews and specifications. No computer is perfect, but reviews tell you detailed information about how well a computer is built and if it is worth your money.
- Remember that you get what you pay for. Many computer models sold at discount retailers are inexpensive, but these models are more likely to have issues the longer you use them. Invest in a good computer from a reputable retailer that will last, and you will run into far fewer problems later. **Some models do NOT have an ethernet port for connecting to the internet via a cord when WiFi is weak. For these computers, we suggest purchasing a USB ethernet adapter to avoid network connection issues.**
- Buy a computer that meets your specific needs as a student. Do you need this computer to take notes in lectures, or just to answer emails? Make sure your chosen computer can run the programs you need. Some areas of study may require certain software to complete assignments. For example, a Digital Filmmaking student should choose a heavy-duty computer that can run a video editing program, not a low-memory tablet.
- Take a look at our minimum recommended specifications.
Policies
Refer to the Policies page for any official IT rules and standards for using technology at UCA.
Some wireless devices are not permitted in UCA’s residence halls. For a list of these devices, click here.
Secure Computer Use
Always run an up-to-date antivirus program on a regular basis to make sure your computer is free from threats. If you do not have one installed on your computer, refer to the Knowledgebase articles on antivirus applications.
Campus Internet Connection
To connect to the UCA wireless network, refer to the Knowledgebase article Steps for Connecting to UCA Wireless Network (Faculty/Staff/Students). To register a wireless device (such as a gaming console or media streaming device), refer to the Knowledgebase article Registering a Wireless Device with IT.
If you would like to connect to the internet in your residence hall room using a wired connection, your computer will need to be set up properly with an Ethernet adapter and CAT5 cable. Routers and wireless routers/access points are not allowed in campus housing. These devices interfere with the campus network. Desktop wireless adapters are also not supported.
Computer Labs
For a full list of computer labs on campus, refer to the Computer Lab Locations page.
Microsoft Office
Currently enrolled students are eligible to download Microsoft Office for free for personal use. For more details, go to the Office 365 page.
Technical Support
The IT Help Desk is available to answer any technology-related questions. You can contact the Help Desk by phone (501-450-3107), use the online service management portal, or visit the Help Desk in person at Math and Computer Science Room 103.
Students are responsible for setting up and maintaining their personally-owned computers. While IT staff are not authorized to perform any type of work on your computer, the Help Desk is more than willing to answer questions and recommend solutions for any problems you may have. To see the Help Desk’s hours and policies, go the Help Desk page.
A/V Loans
Recognized Student Organizations may borrow A/V equipment, and we ask that if possible their faculty/staff advisor emails a request to A/V Services ahead of time. According to Board of Trustees policy #413, students may pick up or use equipment as long as a faculty/staff member requests it and agrees to be ultimately responsible for care and return of the equipment. To view the RSO directory and contact your organization’s faculty/staff advisor, visit CubConnect.