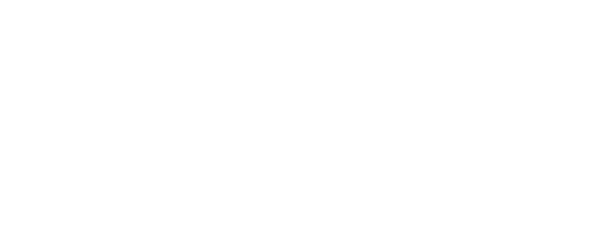Students are often required to submit documents in Dynamic Forms and it only allows you to upload one document that is preferred to be in PDF format. Below are instructions for creating document files using Android and iOS devices. To r
educe the file size of the attachments for Dynamic Forms try using www.adobe.com/acrobat/online/compress-pdf.html.
Scan and create a PDF document on your iPhone and/or iPad
- Open Notes on your iPhone or iPad.
- Create a new note or tap on an existing one to add a document to it.
- Tap the camera button at the bottom of the screen or above the keyboard.
- Tap Scan Documents.
- Line up the document you want to scan.
- Tap the shutter button if the scanner doesn’t automatically scan the document. Repeat this step for every document you want to scan.
- Tap Save after you’ve scanned all of the necessary pages. The button will have a count of how many pages you scanned.
Merge Multiple PDF Documents on an Apple products
Apple.com suggests using the following apps for merging .PDF files www.apple.com/us/search/merge-pdf-files?src=globalnav
Scan and create a PDF document on your Android Device
- Open the Google Drive app .
- In the bottom right, tap Add .
- Tap Scan .
- Take a photo of the document you’d like to scan. Adjust scan area: Tap Crop . Take photo again: Tap Re-scan current page . Scan another page: Tap Add .
- To save the finished document, tap Done
Merge Multiple PDF Documents on your Android Device
- Select a file in the PDF Viewer file browser by long pressing on the cover image of the PDF. This will start the multi-file selection mode.
- Select additional files for merging by tapping them. …
- Once you’re done selecting files, press the merge icon in the multi-file selection bar at the bottom.