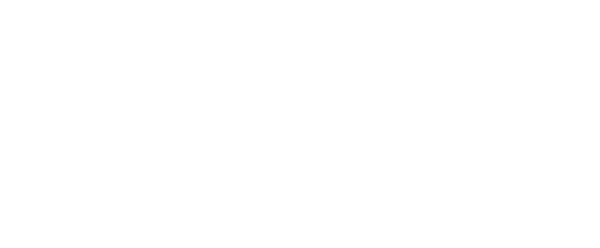Using Plans Tab
Overview
A student or advisor can create an academic plan either from scratch or using a pre-defined template for the course of study. Using their plan, a student can generate an audit to evaluate their intended degree progress.
If a student has an active plan for the school/degree combination selected in the student context area, the view of that active plan should be the default view when the student goes to the Plans tab. If a student does not have an active plan for the school/degree combination selected in the student context area but does have at least one plan, the Plan List will be the default view when the student goes to the Plans tab.
If the student doesn’t have any plans, an advisor will be prompted to create a create a plan from scratch, and create a plan from a template.
Creating and Editing Plans
The user will be prompted to create a plan from scratch or create a plan from a template please choose the method you want to use when creating a new plan. If the user only has access to create a plan from scratch, a new plan will load.
A plan Description is required. This field is limited to 80 characters long and does not need to be unique; that is, the student can have more than one plan with the same Description.
The Degree and School associated with the plan will default from the selected values in the student header, and if the student has goal data for more than one degree/school combination, the user will be able to assign a different degree for the plan. If a different degree is selected, the corresponding school will automatically load. Only the degrees for which the student has active goal data will be available in the drop down.
The Active flag can be modified by the advisor. A student can have only one active plan per degree/school or multiple active plans per degree/school.
Creating and Editing Terms
An unlimited number of terms can be added to a plan by clicking on the “+” icon in the plan header. A drop-down list of available terms will be displayed. The student’s active and past terms will be filtered out of this list since changes are not allowed to the current or past terms.
All the requirements on a term can be moved to another term, by clicking Reassign and selecting the new term from the drop-down list. After clicking OK, the term and its requirements will be moved to the correct chronological position on the plan.
To delete a term, either click Delete this term or select the term by clicking on the term header and then click on the “-” icon in the plan header.
The total number of planned course credits will be displayed on the term header. This value is updated when a plan is saved.
Creating and Editing Requirements
An unlimited number of requirements can be added to a planner term by clicking on the “+” icon in the term header. A drop-down list of requirement types will be displayed. There are 6 requirement types: Course, Choice, GPA, Non-Course, Test, and Placeholder. Select the requirement type to load the requirement edit box.
A requirement may be moved to another term on the plan by clicking on the requirement and dragging it to the new term.
To delete a requirement, select the requirement by clicking on it and then click on the “-” icon in the term header.
Course Requirement(s)
A single class can be planned for with the Course requirement. A class can be entered manually into the Course Requirement field or the user can search for a course by clicking on the search icon (the magnifying glass).
The Credits will automatically load from the course record in the database. If the course is a variable credit course, then the default value for that course is displayed, and the user can change the number of credits to a value within the range for that course.
If a Minimum Grade is required then select the minimum grade needed for the course.
Choice Requirement(s)
When there are several course options that can fulfill a planned requirement, a Choice requirement can be used. An unlimited number of options can be defined in the Choice requirement, and an option can be any combination of actual courses, wildcards or ranges, for example, QMTH 2330 OR MATH 2311, PSYC @ (any PSYC course), MATH 3000:4999 (any MATH course between 3000 and 4999). Each option can have up to two items. An item can be an actual course such as MATH 2311, a wildcard such as @ @ (any course), MATH @, or MATH 3@, or a range such as MATH 1000:2999. You may also use a course attribute code i.e. @ @
To add an option, click on the ellipses (…) button. A class can be entered manually into the Course Requirement field or the user can search for a course by clicking on the search icon (magnifying glass).
To add an additional item to an option, click on the “+” icon in the options line. To remove an item from an option, click on the “-” icon in the options line.
Click Add another option to add additional options to the requirement. Click Done when you have finished entering options.
One of the options may be selected by clicking on the radio button next to the preferred option. Clicking Select none will remove the selection from the option.
The Minimum Credits for this requirement can be manually entered but are not required.