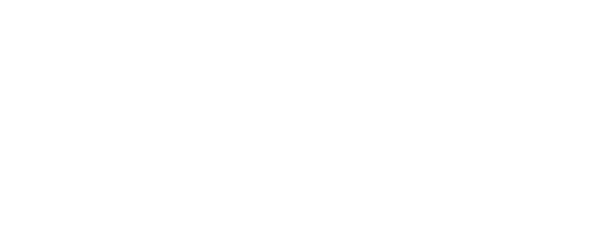BearCard Mobile on Samsung and Galaxy Watch
BearCard Mobile Samsung Wallet Install Instructions
Enable NFC on your phone in your Settings menu. NFC settings can be found in different areas of the Settings menu, depending on your device. A common location is Connected Devices – Connection Settings. (If not found there, use the Search option on the top right to double check.) Toggle the NFC setting to On.
1. Download the Transact eAccounts Mobile App in Google Play.
2. Open eAccounts, swipe through startup screens and tap Get Started.
3. Refine the search by typing ‘Central’ and select ‘University of Central Arkansas’ and follow the prompts.
4. Tap “Continue to Sign In” and login with your MyUCA credentials (without @cub.uca.edu). Do NOT used saved passwords or copy/paste. MyUCA credentials are on your Admissions accept letter or call or start a UCA IT Helpdesk ticket. Have your ID number ready.
5. You must have an approved photo at this point. If you need to add a photo, please follow the instructions by tapping “Submit Your Photo Through eAccounts App” at this link.
6. Once you have successfully authenticated in eAccounts, tap ‘Add to Samsung Wallet’ and follow the prompts.
If you do not already have a digital wallet for your Android phone, you will be prompted to download Samsung Wallet in Google Play. Set up your digital wallet with your personal gmail address you used to setup your phone. Your UCA email address will not work at this step. Make sure your BearCard is enabled as the default payment. If the app prompts you to add a credit card, you can bypass that screen by returning to the digital wallet home screen or tapping the back button.
*For international students, faculty and staff whose country does not support Samsung Wallet, on your phone reset the region to the U.S. by following these instructions:
Galaxy Watch 6
For Samsung Galaxy Watch6, repeat step 7 but tap ‘Add to Wallet’ next to Apple Watch and follow the prompts.
*Note: If you have Galaxy Watch6, you MUST HAVE IT ON YOUR IPHONE AS WELL so that the BearCard is visible for those that need to view it. The Watch picture is too small.
Recently Purchased or Replaced Devices
New Android or Samsung Phone/Watch
If you had your BearCard Mobile previously on an Android Phone and get a new device, you will need to remove your card from the old device before setting up a new device. Please follow these steps for removing a card:
• Call or start a UCA IT Helpdesk ticket to reset your DUO because you got a new phone. Include your ID number.
• Open Google Wallet or Samsung Wallet
• Select “UCA“
• Touch the three dots in the upper right corner of the screen
• Select Remove ID
• Confirm to remove ID
• If you have trouble with this, please contact the BearCard office to retire your old BearCard Mobile at 501-450-5818 or bearcard@uca.edu.
Where is the chip located?
Android Phones: The chips are often in the
middle back, but vary depending on typeof
phone. The location could be only the top,
only the middle, only the bottom or the whole back.
whole back.
As a result, you may have to adjust the orientation
of your phone by the reader to have your
BearCard Mobile recognized.
Compatible Devices
Samsung Galaxy Phones
The United States versions of the following eSE enabled devices with Android S or later OS:
– Galaxy S Series (S20 or later)
– Galaxy Note Series – Note20
– Galaxy Z Series – Z Flip 5G, Fold 5G, Z Flip 2, and Fold 2 or later
– Galaxy A Series – A53
– Galaxy Watch 6 (no other galaxy watches are compatible)
*Note: This feature may not work on S20 FE 5G models, Galaxy A71 5G, Galaxy Fold, Galaxy Note10, Galaxy Note10+, Galaxy Note10+ 5G, Galaxy S10, Galaxy S10 5G, Galaxy S10 Lite, Galaxy S10+, Galaxy S10e, Galaxy Z Flip and on international versions of all devices.