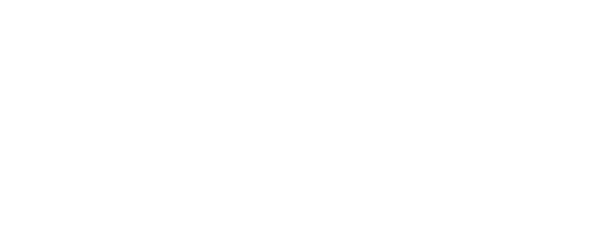– Current Students: Must be enrolled in at least one class. This can be checked through MyUCA.
– Employees: Must be active employee.
– On your device, visit the App Store or Google Play Store and search eAccounts. The store will prompt you to install any required updates.
– If “Add to Wallet” does not show up after the update, you may have to delete the app and install it again.
From your device tap: Settings – General – Software Update
– If the iOS version listed is low lower than the version listed in the chart above, you will need to update
– To update, from your device tap: Download – Install – Passcode may be required. Your device will display the estimated download time.
The Series # for your Apple Watch can be found on the back of the Apple Watch.
Note: The Series 0 Apple Watch is not eligible for this program.
To update, from your device tap: Settings – General – Software Update – Download – Install – Passcode may be required. Your device will display the estimated download time.
Yes, you will need to install the updated version of eAccounts.
– From your Apple device tap: App Store – Search and Select “eAccounts” – tap “Update”
– From your Google Play device tap: Google Play Store – Search and Select “eAccounts”- The store will prompt you to install any required updates.
– It is possible you will have to delete the app and re-install it.
– You do not need your physical/plastic BearCard because it will not be active if you have a BearCard Mobile active.
– There is no need to turn in your physical BearCard.
– Instructions for Lost/Found Apple devices and Find My iPhone are located at https://support.apple.com/en-us/HT201472
– During regular business hours contact the BearCard office at 501-450-5818 or bearcard@uca.edu to notify us to deactivate the card in the Wallet for that device.
– Or by deactivating the card yourself by going to your eAccount through a web browser. Scroll to Card Services – Find the Card you need to deactivate (the active one will be at the bottom of the drop down box) – tap “Deactivate Card”.
– To reactive a found device that was suspended you will need to go to the BearCard office during regular business hours as identity verification is required.
– During regular business hours contact the BearCard office at 501-450-5818 or bearcard@uca.edu to notify us to deactivate the card in the Google Wallet / Samsung Wallet for that device.
– Or by deactivating the card yourself by going to your eAccount through a web browser. Scroll to Card Services – Find the Card you need to deactivate (the active one will be at the bottom of the drop down box) – tap “Deactivate Card”.
– To reactive a found device that was suspended you will need to go to the BearCard office during regular business hours as identity verification is required.
– Account balances are currently only displayed on Apple devices.
– If you have available funds that are not displaying please contact the BearCard office at 501-450-5818 or email bearcard@uca.edu. Business hours are Monday – Friday form 8:00am to 4:30pm.
– If you have never had funds before, the balances will not show until funds are added.
– Contact the BearCard office at 501-450-3393 or bearcard@uca.edu to deactivate your card. Or you can deactivate it on your eAccount. You will have to come to the BearCard office to reactivate your BearCard as identity needs to be verified.
– Contact UCA PD if you believe your device or card was stolen.
– No, but follow the directions below to access your BearCard Mobile in your Wallet.
– On an iPhone 6 and 6 Plus, you can use it by double clicking the Home button, then tapping your default payment card and selecting your student ID. Rest your finger on Touch ID to authenticate and hold the top of iPhone 6 or 6 Plus near the contactless reader.
– iPhone: In the eAccounts app – Tap on the dropdown icon to the right of your name – Tap “View in Wallet”
– Apple Watch: Open Watch app on your iPhone – Select Wallet & Apple Pay – Select BearCard.
– Your card in Apple Wallet will default to Express Mode for both iPhone and Watch allowing you to use your card at a reader without a passcode, Touch ID or Face ID.
– iPhone 6 and iPhone 6 Plus does not support Express Mode and you will need to open the Wallet app, select your BearCard Mobile, and authenticate to use.
– Your card will include your photo and UCA classification of Student or Faculty/Staff.
– When you no longer meet the eligibly requirements then your credential becomes inactive. If you transfer to another department or program on campus, your credential will update automatically.
– The BearCard Mobile will not be removed from your Wallet unless you remove it yourself.
– If you return to campus at a later time, you can re-install the BearCard Mobile.
Yes, but we recommend the Remove Card option from the Apple Wallet.
From iPhone:
– Navigate to the Wallet app
– Tap (…) in the top right corner of your card
– Scroll to the bottom and select Remove Card
– Eligible cardholders who have no exceeded their device limit can add their BearCard Mobile back at any time.
From Apple Watch:
– Navigate to the Watch app on your iPhone
– Scroll down and select Wallet & Apple Pay
– Tap on BearCard Mobile
– Scroll to the bottom and select Remove Card
– Eligible cardholders who have not exceeded their device limit can add their BearCard Mobile back at any time.
From eAccounts:
– Open the eAccounts Mobile App on your iPhone
– Tap “Continue to Sign In” and login with your myUCA credentials
– Approve the MFA request
– Click on your photo in the upper left corner
– Under “Campus ID” click the icon in the upper right corner of your BearCard Mobile display
– Tap “Add or Remove Campus ID From Wallet” at the bottom of the back of your BearCard Mobile display
– Select device(s) to remove from your card
– Tap on the “Remove” in the pop-up box
– Tap on the Remove Card notification at the top of the screen or go to the Apple Wallet and tap “Remove Card” displayed under the BearCard Mobile
– Tap “Remove” in the pop-up box and the card will be removed from your Apple Wallet
– Eligible cardholders who have not exceeded their device limit can add their BearCard Mobile back at any time.
Yes, but we recommend the Remove Card option from the Google Wallet / Samsung Wallet.
From Google Wallet / Samsung Wallet:
– Open Google Wallet / Samsung Wallet
– Select your Campus ID from the available cards
– Tap on the (…) in the upper right corner of the screen
– Select Remove ID
– Confirm Remove ID