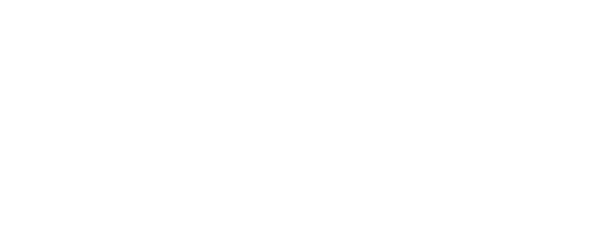The BearCard Mobile is a digital version of the BearCard (official UCA photo ID card). You will use your BearCard Mobile anywhere you would use your physical/plastic BearCard.
Apps to Download
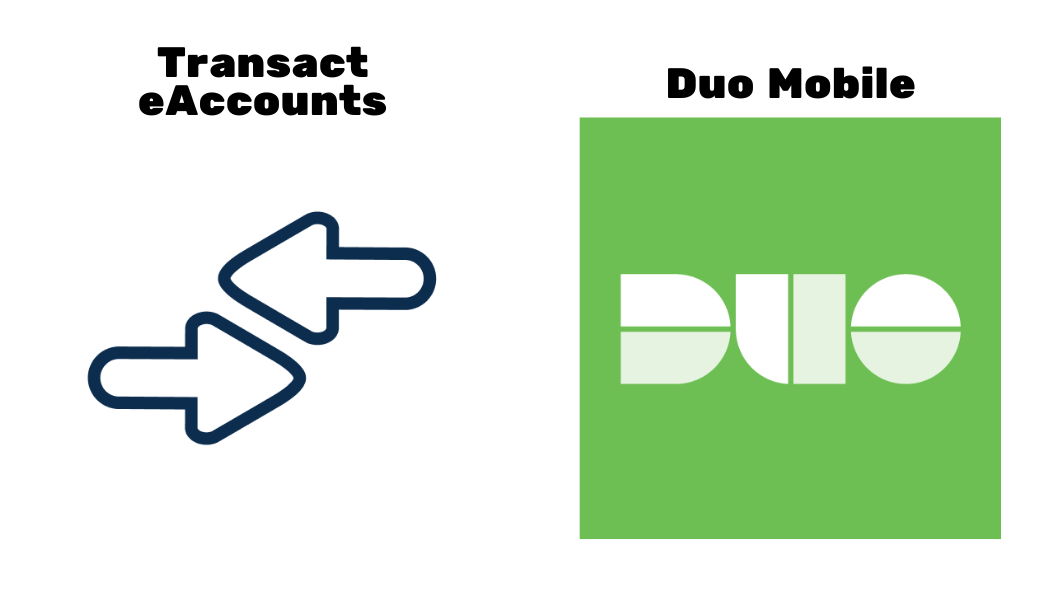
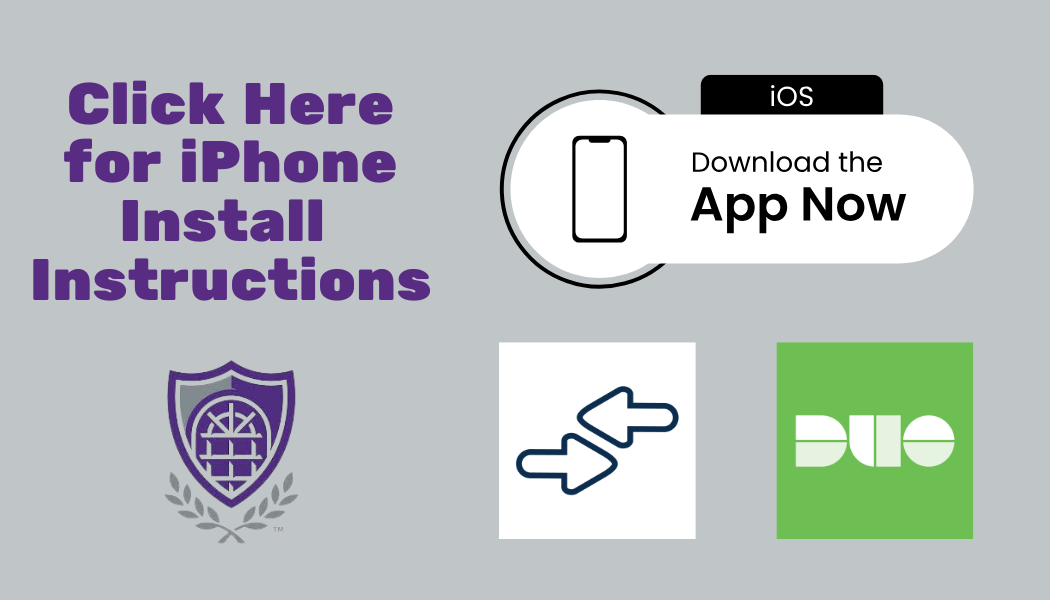
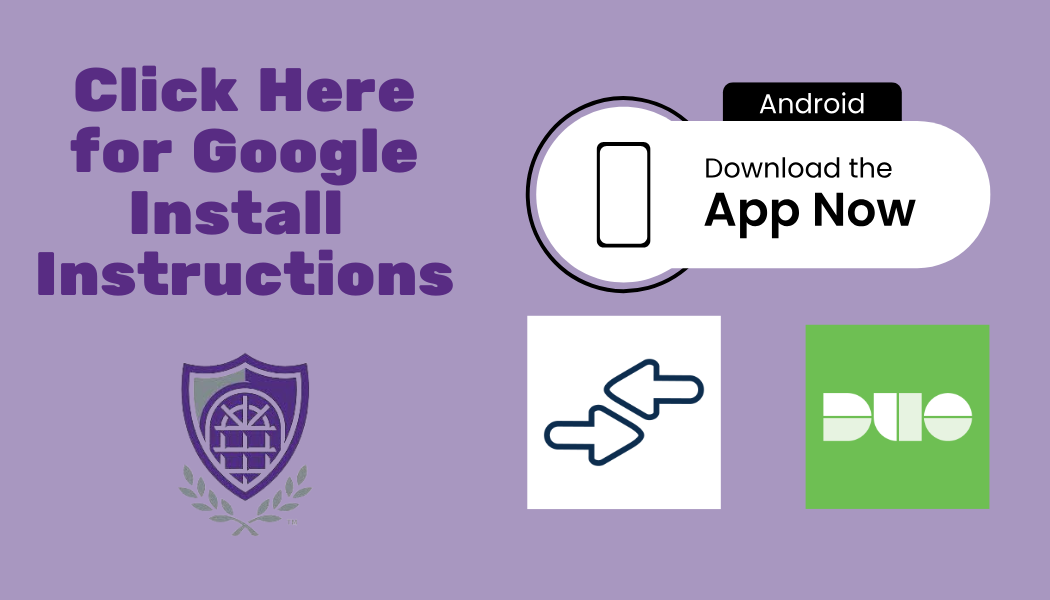
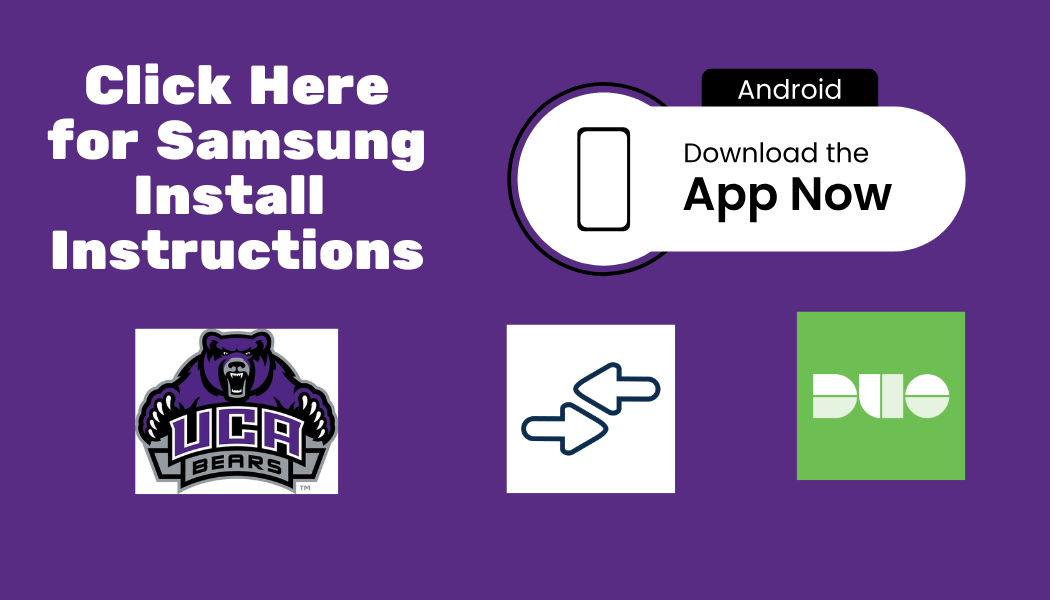
BearCard Mobile Requirements:
Students
– Must be enrolled in at least one class
– Must have active MyUCA account
– Must have approved BearCard online photo submittal or have taken a picture in the BearCard office
Faculty/Staff
– Human Resources will let you know when you are ready for your BearCard
– Must have active MyUCA account
– Must have approved BearCard online photo submittal or have taken a picture in the BearCard office
How to use your BearCard Mobile?
• iPhones: Keep the device facing you and put the chip by the reader. For retail, the cashier will prompt you after they ask what form of payment.
– If you have ‘Express Mode’ on your phone (iPhone 6S and later) and it is enabled, you do not have to open the Wallet or GPay to use the BearCard Mobile. Simply place your locked device by the reader and it will bring your BearCard Mobile up with a green check mark and a sound.
– For iPhone 6/6 Plus, double-click the Home button, select your default payment card, and select your BearCard Mobile. Verify your identity with Touch ID or passcode, then with the screen facing you place the top of your phone by the reader.
– Your device must be powered on, but it does not have to be connected to Wi-Fi network.
– Some devices (iPhone X models and later) will still work for a period of time after your battery has been depleted.

• Apple Watch: Put the face of the Watch by the reader. Be careful not to tap the face of your Watch to prevent damage. For retail, the cashier will prompt you after they ask what form of payment.

• Android Phones: You do not need to unlock your phone, but the screen must be awake to use your BearCard Mobile. Push the power button to wake the screen. Keep the device facing you and put the chip by the reader. For retail, the cashier will prompt you after they ask what form of payment.

Vending Machines
Vending machines (beverage & snack) on campus are not ready to accept the BearCard Mobile. All other readers are ready!
Physical Plastic BearCards
If you add BearCard Mobile and previously had a physical/plastic BearCard, the physical/plastic BearCard will be inactive and will not work on any readers. You can only have one BearCard at a time. The exception to this is Apple and Samsung who can add BearCard Mobile to their phone and watch.