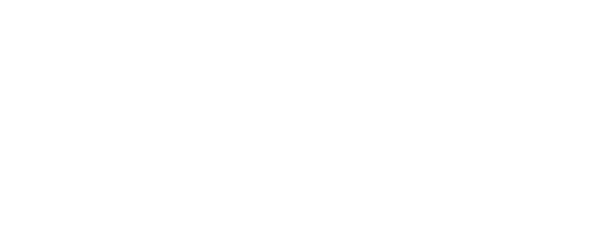BearCard Mobile on iPhone and Apple Watch
Click on this video for a step-by-step video guide on how to setup your BearCard Mobile for iPhone and Apple Watch!
BearCard Mobile iPhone Install Instructions
Apple Wallet – iPhone
1. Download the Transact eAccounts Mobile App in Apple App Store.
2. Open eAccounts, swipe through startup screens and tap Get Started.
3. Refine the search by typing ‘Central’ and select ‘University of Central Arkansas’ and follow the prompts.
4. Tap “Continue to Sign In” and login with your MyUCA credentials (username without @cub.uca.edu).
5. MyUCA credentials are on your Admissions accept letter or call or start a UCA IT Helpdesk ticket. Have your ID number ready.
6. Tap ‘Send Push Notification’ for DUO. The push notification should show up at the top of your screen. Pull down and tap ‘Approve’.
7. You must have an approved photo at this point.
8. If you need to add a photo, please follow the instructions by tapping “Submit Your Photo Through eAccounts App” at this link.
9. Once you have successfully authenticated in eAccounts, tap ‘Add to Wallet’ next to iPhone and follow the prompts.
10. You now can see your BearCard Mobile displayed in the your Apple Wallet.
*For international students, faculty and staff who experience issues adding their BearCard Mobile, go to your device Settings – General – Language/Region and change to Region to United States.
Apple Watch
For Apple Watches, repeat step 7 from the iPhone Guide above, but tap ‘Add to Wallet’ next to Apple Watch and follow the prompts.
*Note: The first time you use your BearCard on your Apple Watch on a reader, you may need to open your Apple Wallet to the BearCard. It may prompt you to double tap the side button.
*Note: If you have Apple Watch, you MUST HAVE IT ON YOUR IPHONE AS WELL so that the BearCard is visible for those that need to view it. The Watch picture is too small.
Recently Purchased or Replaced Devices
New iPhone and Apple Watch
If you had your BearCard Mobile previously on an iPhone or Apple Watch and get a new device, you will need to remove your card from the old device before setting up a new device. Please follow these steps for removing a card:
• Call or start a UCA IT Helpdesk ticket to reset your DUO because you got a new phone. Include your ID number.
• On your new iPhone, navigate to Settings and then tap the very top selection (the section with your name) to go into your iCloud Settings.
• Scroll down to see your devices associated with your iCloud account and select your old iPhone.• Scroll down to see the Apple Pay section and you should see “UCA”. Tap “Remove All Cards.” This will remove all your cards on your Wallet including your BearCard Mobile.
• Go to your Apple Wallet on your new iPhone to make sure the UCA card was removed. If not, tap three buttons in right top corner of card. Go to the bottom and select ‘Remove This Card’.
• Once the card is removed from your old iPhone, you can log into the eAccounts Mobile App on your new iPhone and follow the steps to add the card on your new iPhone.
• If you have a new Apple Watch, you can follow the same steps to remove the card from the old Watch.
• If you have trouble with this, please contact the BearCard office to retire your old BearCard Mobile at 501-450-5818 or bearcard@uca.edu.
Where is the chip located?
 • iPhones: The chips are by the camera at the
• iPhones: The chips are by the camera at the
top back.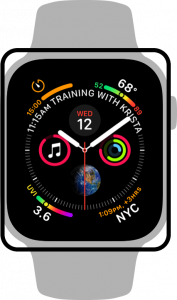
• Apple Watches: The chips are located on
the face of the watch
Compatible Devices
Apple Devices
Apple iPhone
– iOS 12 or later
– iPhone 6 or later, 6S or later for Express Mode
– Apple ID must be signed into iCloud accountApple Watch
– Apple Watch OS 5 or later
– Apple Watch Series 1 or later
– Apple ID must be signed into the same iCloud account for your iPhone and Apple Watch