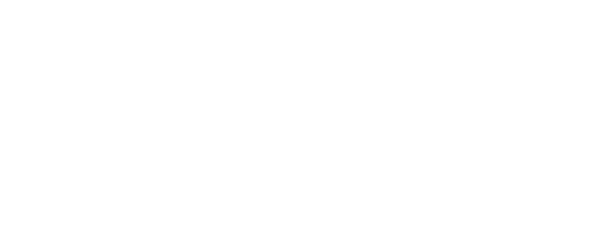MSDN Academic Alliance (MSDNAA) is a service made available to this department by Microsoft. Using MSDNAA you can get software you need for class from Microsoft for a small fee, or even for free. Some of the software titles can be downloaded while other titles require you to order CDs/DVDs from Microsoft. All downloadable software is free, so long as you are a Computer Science major or minor; and you are currently enrolled in a Computer Science class. The MSDNAA store can be accessed from the resources page on the Computer Science department’s website.
In order to use MSDNAA you will need a login and password. To obtain them you will need to ask your professor to provide your name and email address to the MSDNAA administrator. It may take up to a week or longer to process your request. You will receive an email when your account has been added.
Ordering Software From Microsoft
The drop-down box on the main MSDNAA web page shows all of the available software. Much of this software is not downloadable. To get this software, simply select the title you want, and click the Go button. This will take you a page showing the software. Make sure the radio button next to Mail Order / Shipping is selected. The last column of that row will show you the price of the software (most titles are under $20). Click “Add To Cart” to continue. Read the next page, which lists the terms and conditions under which you may receive and/or use the software, click “I Agree” to continue. The next page will give you information about the shipping, click “Continue” after you have read it. Click the “Check Out” button to continue onto the purchasing phase.
You will, next, need to fill out the shipping information, click “Next” when finished. You will then be asked to choose a shipping option. Finally you will need to fill in your billing information.
Downloading Software
Downloading software may be more convenient, and is certainly cheaper. All the downloads come in the form of ISO files. These files will have to be burned onto a CD or DVD in order to be usable. Obtaining these files is more involved than simply ordering the software. Please follow all of the steps below.
Getting the software from MSDNAA
Only certain titles are available for download. The box fronts of these titles are shown below the search area of MSDNAA’s main page. Only these titles are available for download. To get these titles, begin by clicking on the box front. Many titles are composed of multiple CD/DVD’s. The resulting page may take you list containing all of the CD/DVD’s for that title. You will need to download each of the listed items. When you click on an item, or if your title does not require multiple discs, you will be taken to a product page. The download radio button should be selected automatically. Click “Add To Cart”. Log in now if you have not already done so (you may have to click “Add To Cart” again). Read the next page which lists the terms and conditions under which you may receive and/or use the software, click the “I Agree” to continue. If your software title requires multiple CD/DVD’s click “Continue Shopping” and follow the previous steps adding each of the needed CD/DVD images. Click “Check Out” when you are ready. You will have to fill in your name and email address. Now click the Download link for each item. This will take you to a product information page. Simply click the “Download” button to download the install file, this is a small stub file that will retrieve the actual ISO files. Repeat this process to get all the install files. Note, for some reason Microsoft named some of multiple disc ones the same! This means you may need to rename one or more files before downloading, i.e. always answer no if prompted to replace a file.
Downloading the ISO’s
After you have downloaded all the needed files, it is time to actually get the ISO’s. Run the installer for your title. You will be prompted asking where it should save the ISO. You may use any path you wish, (note, Ctrl+V pasting does not work, right-click instead). Click “Continue”. It will now begin downloading the file. Note, Install Space Required field is incorrect. After the downloading phase it will enter an unpacking phase. After it is done, it will show a “Launch Installer” button. For ISO images this button does nothing, so simple exit the installer. Repeat this procedure for all the installers you downloaded.
Burning the discs
If you examine the folder used in the previous section you should see one or more ISO files. An ISO file is a binary file that represents the layout of a CD or DVD. You will need CD and/or DVD burning software to create the needed discs. The CD/DVD burning software that came with your computer should have the ability to burn ISO images. How this is done varies greatly between different programs. Refer to you software’s help section for further instructions. On lower priced PCs, your burning software may not have this feature. If you do not have software that can burn ISO images, we recommend InfraRecorder. The following paragraph will give you instructions on how to burn the ISO images using InfraRecorder.
After installing and starting the program, insert a black CD or DVD into your burner. Next, click Burn Image from the Actions menu. Then, select one of the ISO images you just downloaded. It will prompt you if you want to make the image a DVD or a CD. Select the appropriate choice, i.e. CD for CD images and DVD for DVD images. Next, click OK to accept the default settings. And that is it. Your CD or DVD should be burning! Simply repeat this process for all the ISO images you downloaded.