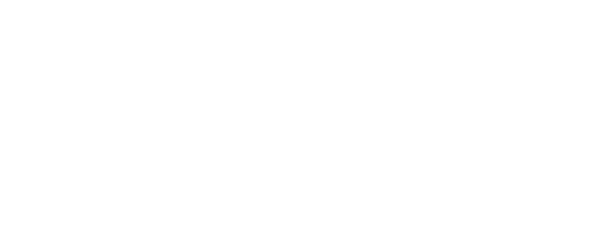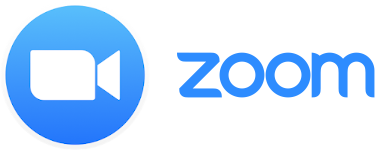
View the Web Conferencing Tools Comparison Sheet to see which tool makes the most sense for your class.
All faculty and staff members now have a Zoom license for education. You should have received an invitation over the Summer of 2020 to link your UCA email to a Zoom account. If you did not get this or need to setup a new Zoom account, please fill out the UCA Zoom Account Request Form to get it processed.
You will need to download the Zoom client for your Windows/Mac computer. You can access that download here: Zoom Download Center
As a faculty member, you may prefer to use Zoom over other web-conferencing tools, such as Blackboard Collaborate or Google Meet. We have compiled several tutorials that will help you get started with using Zoom in your classroom.
Quick Links:
- Getting Started with Zoom (Basic Overview)
- Adding Zoom in Blackboard
- Recording Meetings in Zoom
- Using Breakout Rooms in Zoom
- Using the Whiteboard in Zoom
- Using Polls and Reactions in Zoom
- Changing Your Zoom Background
- Take Class Attendance in Zoom
- Add Zoom Meeting to Google Calendar Invite
- Best Practices to Ensure Security of Your Zoom Session
- Enabling Zoom Automatic Captions
Getting Started with Zoom (Basic Overview)
If you are new to using Zoom, this is a great video to get a general overview of what Zoom is and how to do the basic functions of the tool.
Columbia University has a great Essential Features PDF on the basics of Zoom that is worth checking out, as well.
Now that you have a general understanding on how to use Zoom, let us take a few minutes to look at the settings of Zoom to make sure everything is setup correctly on the back end before you start you classes. This video will walk you through all of the settings you may (or may not) want to enable for when you use Zoom in the classroom.
Adding/Scheduling Zoom Meetings in Blackboard
Adding a link to your Zoom meetings inside of Blackboard will help students find the meetings when they need them. This video walks you through that process. The second video will show you how to schedule meetings using that Zoom link you just created.
How to Record a Meeting (Video and Audio) in Zoom
Zoom allows you to record your meetings both to your computer and to the cloud. This video will show you how to setup your Zoom account to record your videos.
Now that you know how to record your Zoom sessions, did you know if you use Cloud Recordings, it will automatically transfer that recording to your Kaltura My Media account? Watch this video to see how:
How to Use Breakout Rooms in Zoom
Breakout rooms are essential in many online classrooms, especially when choosing to do group work. Watch this video to see how to enable Breakout Rooms in your Zoom sessions.
How to Use the Whiteboard in Zoom
Do you like to write on the board? This video will show you how to use the Whiteboard tool in your Zoom meetings.
Zoom Meeting Secrets – Breakout Rooms, Polls and Reactions
Having real-time engagement with your students is extremely important in live meetings. This video will show you how to use polling in your Zoom sessions and how your students can react through raising their virtual hands.
How to Change Your Zoom Background
Want to show some school spirit in your Zoom session? Or maybe your room just isn’t as clean as it should be and you want to hide that from your students? Not a problem! Use a virtual background instead!
UCA also has a set of virtual backgrounds you may want to use to show your UCA Spirit! To view/download UCA Zoom Backgrounds, go here: UCA Zoom Backgrounds
How to Take Class Attendance in Zoom
You can download a report of who attended your Zoom session and how long they attended. This video will walk you through how to download that attendance report.
How to Add a Zoom Call to a Google Calendar Event
Automatically adding your Zoom meeting information to a Google Meeting invite is a breeze after watching the following video.
Best Practices to Ensure Security of Your Zoom Session
There have been reportings of hackers logging into classroom zoom sessions and causing disruptions. Here are a few tips/best practices that can help you ensure this does not happen to you.
- Enable the “Waiting Room” feature so the only people that can join your room are those you allow
- Send your Zoom invitation through your Google Calendar and have it set to require password. If the students click the link via their calendar, the password is built into the link.
- Use the setting that doesn’t allow participants to change their name. This reduces their ability to be anonymous.
- Force Mute all participants. Have students use the “hand raise” feature when they want to speak.
- Set a time that all students need to be logged into the meeting. For anyone who joins after that time, enable the waiting room.