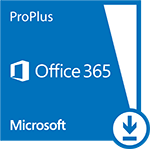The Online Essentials section contains information about technology needed to participate in online classes at UCA. Additionally, you will also find up-to-date information regarding technical support and university policies and procedures. Please read this page carefully especially if this is your first online class.
Blackboard Essentials
Blackboard is a web-based Learning Management System (LMS) designed to allow students and faculty to participate in classes delivered online or use online materials and activities to complement face-to-face teaching. Blackboard enables instructors to provide students with course materials, video and audio presentations, discussion board activities, online exams, and more. The degree to which Blackboard is used in a course varies. For example, instructors may supplement an on-campus class (Web-Enhanced Course) by putting their syllabus and handouts on their course sites. In contrast, other courses may be conducted entirely through Blackboard (Online Course), without any on-campus sessions. Blackboard is the official Course Management System for UCA Online. See supported browser section below for Internet browser compatibility.
Course Designations and Definitions
Online Course:
Any course that is delivered via web-based technologies and requires no seat time. In-person attendance may be required for certain activities such as clinical or field experience and internship hours. Proctored exams may be required but will not involve seat time. Online courses maintain regular and substantive interaction between the instructor and the students.
Blackboard and Collaborate Technical Support
If you are having technical problems, there are several support options. First, you should check Blackboard’s Knowledge Base for information regarding your problem. The knowledge base for Blackboard can be accessed at http://help.blackboard.com/. The knowledge base for Collaborate can be accessed at https://www.blackboard.com/support-for-blackboard-collaborate.html.
Or Contact:
UCA Help Desk
The Information Technology Help Desk at UCA exists to respond to your IT issues and requests, as well as schedule necessary service.
You can contact us by email at helpdesk@uca.edu or phone at 501.450.3107, or visit us in person at Burdick Hall 101.
Tips When Contacting Us
- If you are sending email from a non-UCA account, please identify yourself. Are you a student? Do you work here? Do you live in the residence halls? If we cannot tell who sent the message, it will be more difficult to assist you. Anonymous email may not receive a response.
- Please describe your issue with as much detail as possible. Non-specific questions like “Why doesn’t the Internet work?” are impossible to answer. The more details you can provide about your issue, the better prepared we are to serve you and resolve your issue.
- If you are sending information to a particular person at the Help Desk, please specify that person in your message.
Respondus LockDown Browser
Respondus LockDown Browser is a custom browser that locks down the testing environment within Blackboard. When students use Respondus LockDown Browser they are unable to print, copy, go to another URL, or access other applications. When an assessment is started, students are locked into it until they submit it for grading. Play the video below for an introduction to Respondus LockDown Browser and Respondus Monitor.
Installation of Respondus LockDown Browser
Respondus LockDown Browser provides a custom interface for the Internet Explorer (Windows) or Safari (Macintosh) software that is already installed on the computer. It does not modify an existing copy of Internet Explorer or Safari, but rather, installs a separate program that displays a custom browser when it is started. Respondus LockDown Browser uses the same security features and service packs that are currently installed for Internet Explorer or Safari. To download and install Respondus LockDown Browser, follow these steps:
- Download Respondus LockDown Browser. When download is complete, install Respondus LockDown Browser.
- Close all programs, unless one is used to connect you to the Internet.
- Start Respondus LockDown Browser.(For Windows users, locate the “LockDown Browser” shortcut on the desktop and double-click it. Alternatively, click “Start” in Windows, select Programs, select “Respondus”, and then click “Respondus LockDown Browser.”)(For Macintosh users, launch “LockDown Browser” from the Applications folder.)
- Upon starting, the browser will go to the login page for MyUCA.(A warning message may appear indicating that one or more applications must first be exited, such as an instant messaging application. The browser will offer to close the applications for the user. Alternatively, the browser can be exited and the blocked application can be closed manually before restarting the browser.)
- Log into MyUCA by entering your user ID and Password. Go to the My Courses tab and select the appropriate course. You will then be directed to the Blackboard home page for the course. Navigate to the Assessments link and then select the exam.
- Click the “Begin Assessment” button to continue. (Note: the “Begin Assessment” button will be disabled if any browser other than Respondus LockDown Browser is being used. In addition, the following message will be displayed: “You must complete this assessment using the Respondus LockDown Browser.”)
Once the exam has been started, you will be unable to exit the exam until the “Finish” button is clicked.
Respondus LockDown Student Quick Start Guide
Respondus Monitor
View a brief video to help prepare you to use Respondus Monitor with online exams.
Respondus Monitor Student Quick Start Guide
Accommodation for Students with Disabilities
The Disability Resource Center (DRC) at the University of Central Arkansas offers a variety of services for students with documented disabilities, including learning disabilities, deaf/hard of hearing, blind/low vision, mobility limitations, attention deficit disorders (ADD/ADHD), psychiatric disorders, and medical disabilities
The mission of the Disability Resource Center is to create an accessible and inclusive environment where a student’s educational potential is maximized through the fostering of independence, self-advocacy, and individual holistic development.
We invite and encourage both prospective and enrolled student to learn more about our services by going to our website at: http://www.uca.edu/disability, or calling our office (501-450-3613) to make an appointment with a member of our staff.
Academic and Student Policies
All students should read and be familiar with the requisite policies of their degree program in the relevant Academic Bulletin and the policies of the UCA Student Handbook, including the Academic Integrity policy (Board Policy 709) and the Sexual Misconduct policy (Board Policy 511).
All UCA students’ emails use Gmail for their official UCA email. Please visit https://uca.edu/ist/knowledgebase/google-apps-faq/ for FAQs about Gmail and the other related apps.
Software and Plugins
Below is a list of multimedia or software packages and plugins that will be required for your study or to access multimedia applications on the web in relation to your studies. Also, there is a list of optional software that may be of interest to you but may not be required. Please check your course syllabus for needed software and plugins.
Microsoft Office 365 ProPlus is available for Students, FREE! Get your copy at Installing Microsoft Office from UCA. You must register your UCA email address before you sign in for your free copy.
Your computer should have a sound and video card. However, to experience multimedia online, you may also need special software programs called plugins. Plugins allow your web browser to view or play certain types of files, such as some audio, video or chat functions.
For support of Adobe Acrobat Reader, Flash Player, and Shockwave Player visit http://www.adobe.com/support/.
Click on the Adobe Reader image or the link to start the download and install process.
Click on the Adobe Flash Player image or the link to start the download and install process.
Click on the image or the link to start the download and install process.
Java
Java is a programming language that is utilized by many applications and websites that will not work unless you have Java installed. To verify if you have Java installed on your PC select this link. Java is free to download. Get the latest version at java.com..
Blackboard Learn Supported Internet Browsers
Blackboard Learn (Release 3800.6.0) is supported by a variety of technologies.