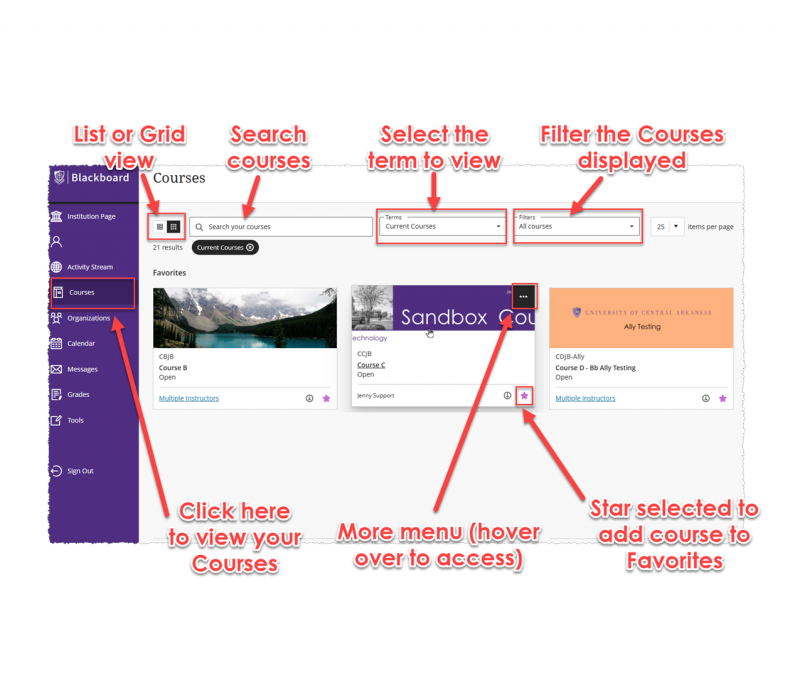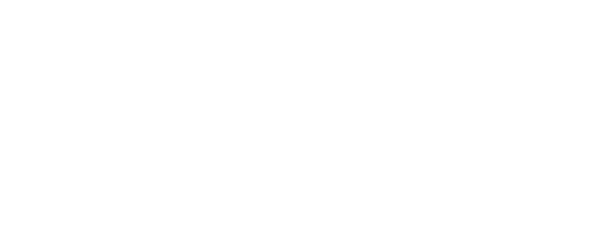Submitted by: Jennifer Brewer, jbrewer1@uca.edu on 07/02/2024
You can easily customize how you view the course in Blackboard.
Click on Courses to view all courses you are associated with in Blackboard. By default, when you click on Courses, you see Current Courses. However, you can change that by clicking the drop-down next to Current Courses at the top of the screen and selecting another semester.
You can also use the Filter at the top to refine the visible Courses. From this list, you have the option of viewing All Courses, Courses I teach, Courses I am taking, Courses I support, Open Courses, Private Courses, Completed Courses, and Hidden from me. NOTE: You may not have courses in each of these categories.
Favorites
Courses are marked as Favorites by clicking the star associated with that course. Depending on your view, Grid or List, the star may be at the far right (List View) or on the bottom right (Grid View) of the course title. Once you have marked a course as a Favorite, these courses will always appear at the top of your Courses view unless hidden.
Hide Courses
If you have too many courses in your list, you can hide them by clicking on the More, or three-dot menu (…) and selecting Hide Course.
NOTE: Once hidden, you will not see these courses in your list until you select Hidden from Me in the Filter at the top of the screen. You can click the More, or three-dot menu again and select Show Course.
Grid View vs List View
You can choose which view you want to use for your course list. List view provides a vertical list of each course. Grid view changes the look of the course list by arranging it in a grid with course images.
If you have questions or need assistance with customizing your Courses page, please contact DESupport@uca.edu.